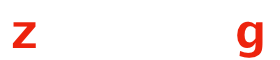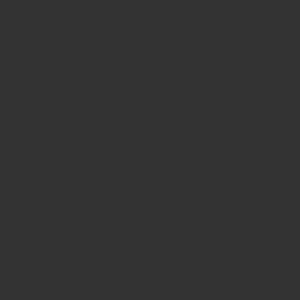前回は簡単にMacBookの事を紹介しました。
今回は少し深堀りして詳しく紹介します。
利用しているMacBookの紹介
2020年モデルの13inchMacBookProの最下位グレードのThunderbolt3(USB-C)が2ポートのモデルをカスタムしたものを利用しています。
カスタム内容はメモリーのみで、全体的な仕様はこの様になっています。
スペック
1,4GHzクアッドコアCorei5
メモリ16GB
ストレージ256
USB-C 2ポート
カスタムしたメモリー以外は最低限の構成となってます。
正直僕の使用用途だとこの構成で十分でした。
気になるとしたらストレージです。
僕の場合ですと、殆どのデータはiCloudに保存して、基本的には本体にデータを残さないようにしています。
ちなみにiCloudは50GBのプランを契約しています。
主に入っているデーターは各端末のバックアップと写真で、写真の拡張子はRAWが主に入っているのでそれなりにデータを圧迫しています。
思ったよりもデータ量が大きいので、今後画像用の外付けSSDかHDDを導入予定です。
まずは使用用途を紹介します。
使用用途の紹介
主にこのBlogの編集作業や文書の作成と写真編集が主な使用用途となります。
文書の作成はApple純正アプリのメモアプリを利用してます。
このメモアプリが非常に使いやすく重宝しています。
写真編集アプリはPixelmator Proを使っています
Pixelmator Proについては次回の記事で紹介させていただきます。
他にはBlogや文書の作業中に別のモニターでYouTubeを再生したり、参考資料を表示させたりしています。
MacBook Pro13インチの中で一番下のモデルでメモリーだけカスタムをしていますが、今の所不満は全くありません。
ただメモリーが8GBだと不満が出てたかもしれません。
基本的にブラウザのタブを50個位とYouTubeを同時に再生しながら画像編集をしていますが、メモリーの使用率が13GB前後は行っているので、僕のように色々なソフトを同時に起動させる可能性がある場合は最低でもメモリーはカスタムをおすすめします。
特に画像編集や動画編集を考えている方はメモリーカスタムだけでも推奨します。
ちなみにCPUは画像編集程度だとMacBook Pro13インチのCorei5でも十分だと感じます。
動画編集する場合は非力で時間がかかるかもしれませんが、できなくは無いです。
動画をメインに扱う場合は上位グレードのMacBook Pro13インチにするか、MacBook Pro16インチを最低でもメモリーとストレージのカスタムをおすすめします。
Windowsと比べてMacのメリット・デメリット
MacでもWindowsを起動することはできます。
ですがここではMacとWindows個々での見解とさせていただきます。
メリット
- 端末のデザインがシンプルでかっこいい
- Macの種類が少ないので、自分に合ったMacを選びやすい
- iPhoneなどのApple製品との連携が本当に便利
- もしアプリなどで分からないことがあったらAppleのサポートに電話したら丁寧に教えてもらえる
- プリインストールされているアプリが最低限
- セキュリティも高めで安全なアプリ
- データの管理を簡単にできるiCloud
- MacOSのアップデートのたびにワクワクする
- Apple製品同士ならAirDropで写真などのデータのやり取りができる
- キーボードやトラックパッドのショートカットやジェスチャーがわかりやすく使いやすい
- 画面が綺麗
- テザリングも簡単
- スリープからの復帰がかなり早い
デメリット
- Macは高い
- Macの種類が少ないのでパーツにこだわる人には向いていない
- Windows用フリーソフトが使えない
- Windowsと比べるとMacの情報が少ない
- Windowsを使っている人とデータのやり取りをする場合文字化け対策をしないといけない
- 基本的にWindowsのソフトは使えないと思った方が良い
- キーボードのキー(コントロールキーなど)が違う
- MacBookの場合Windows搭載のノートパソコンと比べると重め
- スペックだけを見るとMacは弱め
- USB・SDカード・HDMIなどの接続が直接できない
メリット・デメリット踏まえて
13インチMacBookProの見解とします。
デザイン
まず最初にやっぱり見た目ですよね!
全体のアルミボディーでAppleの象徴のリンゴマーク
デザインはAppleらしくシンプルでかっこいいです。
キーボードは光ります!最近のパソコンは光るキーボードが多いですが、MacBookは白く光ります。
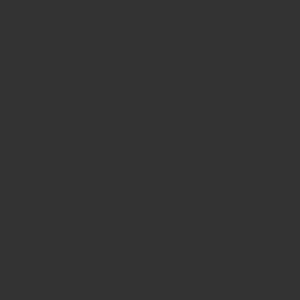
MacBook Proの場合はファンクションキーがない代わりにTouch Barになっていて、賛否分かれますがアプリによってショートカットが表示されたりします。
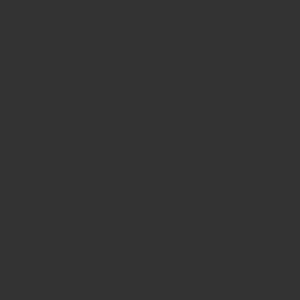
僕は基本ファンクションキーはあまり使いませんし、MacBook Proに搭載されているTouch Barもあまり使いません。
強いて言うならTouch Barに表示させているスクリーンショットは使っています。
スクリーンショット以外はTouch Barはあまり使いません!w
ただTouch Barの見た目は嫌いじゃないです。
2007年代に発売されたロジクールのキーボードG15のモデルを使っていて、キーボードにパソコンなどのステータスを表示させることができるモニター付きのキーボードがあったのですが、キーボードにモニターがあるってちょっとかっこよくないですか?
気になった方は「ロジクールG15」で調べてみてください。
そういう意味では僕の好みにハマったMacBook ProのTouch Barの見た目は嫌いじゃないのかもしれません。
iPhoneやiPadとの連携
やっぱりiPhoneとMacとの連携が最強で、WindowsからMacに変えてから「なぜ今までiPhone使っていながらWindowsを使っていたんだ!」って思ってしまうくらい感動的でした。
WindowsからMacBook Proに変えて時間の短縮につながって、パソコン作業も時間的余裕が出てきて時短目的だけでもWindowsからMacに乗り換えるのは全然ありだと思います。
純正アプリのメモなど普段iPhoneを利用している方はMacやMacBookとiCloud経由でいつの間にか更新されるので間違いなく便利になります。
他にもiPhoneで撮った写真や動画もMacやMacBookで見ることができるのでそのまま編集してYouTubeや共有したい相手と簡単にやり取りができます。
特に動画はWindowsで読み込もうとしたらかなり面倒(拡張子がApple特有なので)で、直接USBで接続して読み込むよりはiCloudにアクセスしたほうが良いですが、WindowsでiCloudにアクセスする場合読み込めなかったりしてたので、やっぱりApple同士の方が間違いないです。
さらにiPhoneが近くにあってiPhoneに着信が来た場合設定さえしておけばMacBookでもiPadでも応対が可能なので、MacBookで作業中でもそのままiPhoneを持ち上げること無く通話ができます。
基本的にApple純正アプリならiPhoneやMacBook、iPadで作業を共有できるので非常に便利です。
KeynoteやPagesなどプレゼンや資料作りで使える純正アプリもiPhoneやMacBookなどで共有して編集もできます。
共有できるデーターはいつの間にか更新されていてほぼシームレスで作業を共有できます。
WindowsからMacBook Proに移行して少し困ったこと
WindowsからMacBookに変えたから問題が全くないと言ったら嘘になります。
そこで主に困ったことを紹介します。
操作性が変わる
一番変わるのが操作性で、特にキーボードのAltキーなど無いので、ショートカットで使うキーの組み合わせが結構ちがいます。
例えばコピーアンドペーストで例えると
コピー | 貼り付け | |
Windows | Ctrl+C | Ctrl+V |
Mac | command+C | command+V |
ローマ字は変わらないのですが、問題はWindowsならCtrlキーMacならcommandキーになるのですが、それぞれのキーの位置が違います。
今現在Windowsを利用している方はご自分のキーボードを見てみてください。
MacでUSキーボードだとスペースキーの隣にcommandキーがあります。(JISキーボードだと英数キーがスペースの隣に来てその次にcommandキーがあります)
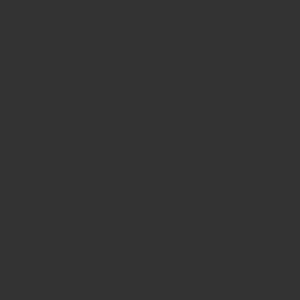
気が付きましたか?
WindowsだとCtrlキーは小指あたりに配置されていますが、Macのキーボードだと親指または中指の位置になります。
この様にショートカットで使うキーの組み合わせが結構違ったりするので、WindowsからMacに移行した時に戸惑う最初の壁でした。
他に例えるならブラウザでページの更新です。
WindowsならF5キーですが、Macの場合はcommand+Rキーになります。
気付いた方がいらっしゃるかもしれませんが、Macの場合ショートカットの組み合わせが英語の頭文字を使われている事があります。
ブラウザの更新の場合command+RキーのRはリロード(RELOAD)のRです。
他に例えるならcommand+Pです。
この組み合わせはプリントで、作業中の書類をプリンターでプリントしたいときに使います。
この様にショートカットキーが違ったりするので、最初は戸惑うとは思います。
ですが良く使うショートカットキーを覚えるとMacは効率良く作業が進みます。
窓の最小化や終了の位置が違う
次に戸惑ったのがWindowsだとブラウザやソフトを立ち上げると右上にある最小化などのボタンの位置です。
Macだと逆にあって左側に配置されています。
WindowsからMacBookに移った1週間位はこのボタンの位置を何度も間違えました。
結構細かい所でWindowsとMacの配置の違いがあって、最初は戸惑います。
WindowsからMacだと使いにくいけど
元のOSから違うので操作性が違うのは当たり前ではあるのですが、違うOSから移ってくると最初は使いにくいと感じるとは思います。
Macの場合も同じで、最初は使いにく感じるとは思います。
詳細設定をする時は設定の横にどの様な動作をするのか動画が流されます。
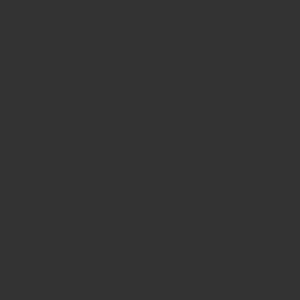
動作がわかるので自分好みの設定をわかりやすく設定ができます。
さらに操作が便利になるアプリもあって、自分好みにカスタムも可能です。
他にも基本操作でわからないことがあればAppleのサポートに電話をしたら丁寧に教えてもらうこともできます。
購入後のサポートの良さもAppleの強みでもあります。
トラックパッドが超便利
Windowsのノートパソコンのタッチパッドで3本指とかでジェスチャーをすると色々な事ができますが、MacBookのトラックパッド(タッチパッド)でもできます。
個人的にはWindowsよりもMacBookの方がかなり使いやすいと感じてます。
MacBookといえばトラックパッドとよく耳にしてました。
実際に使ってみるとヌルヌルとしたカーソルの操作から表示の切り替えまでサクサクトラックパッドで気持ちよく操作をすることができます。
感圧センサーがついているので、クリックもトラックパッド上のどこでもいいので少し押し込めばクリックできます。
MacBookが置かれている店舗で一度触ってみてください!本当に良いですから!
さいごに
MacやMacBookはWindowsを搭載したパソコンとスペックを比較すると高いですが、値段の差をどう見るかによって変わるかと思います。
僕はiPhoneとの連携だけでも値段の差は埋まるかと思いました。
Windowsを使っていて、特に不満がなければMacを買う必要は無いと思います。
ひとつ言えることはiPhoneを使っていて、目的があってパソコンを買うのであればMacも候補に入れてみてはいかがでしょうか。
次回はMacBookをより便利に使えるアイテムを紹介します!
MacBookをより便利に使えるアイテムの紹介はこちら!
MacBookを購入したら色々揃えたくなりますよね!MacBookを購入して揃えると便利で作業がスムーズになるガジェットを紹介します。MacBook買ったら手に入れたいガジェットMacBookにも弱点がありますそれはMa[…]
MacBookProとiPadAirを比べてみました!
先日知人からMacBookとiPadAirどちらが良いのかを聞かれ、話している内に意外とどちらかで迷われている方が多いのかな?と思ったので、似たような悩みがある方がこのBlogを読む事で少しでも解決できたら良いと思い記事にしちゃいます![…]
最後までご閲覧ありがとうございました。